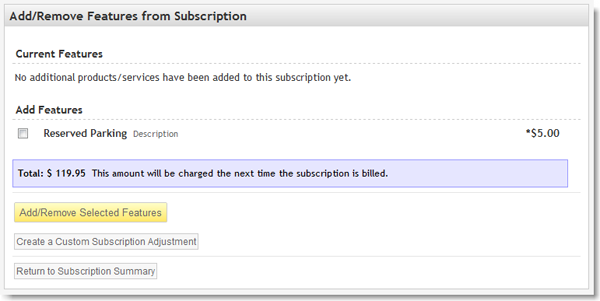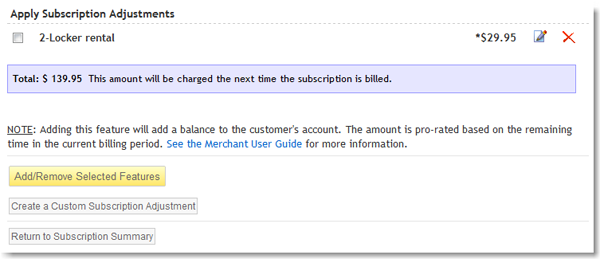Table of Contents
Managing a Subscription: adding, editing and removing features
Overview
If you have associated one or more features with a subscription package, you can then add/remove those features to/from a subscription. Customers can do the same if you have enabled their ability to do so in the Store Settings.
Adding or removing a feature
To add a feature:
- Locate the subscription and load the subscription's summary page
- Click on Features & Adjustments in the top navigation
- Select the feature that you would like to add to the subscription
- Click on Add/Remove Features to add the feature to the subscription
- The feature will be added to the subscription
- The regular subscription amount will be adjusted to reflect the price of the feature (if any)
- The customer will be notified of the subscription change via e-mail
- If the feature was setup to calculate the pro-rated amount that is due for the current billing period, SubscriptionBridge will calculate that amount and create an open balance on the subscription profile. The customer may pay the balance through the SubscriptionBridge Customer Center, or you can pay it directly through the Merchant Center. You can also send the customer an e-mail reminder of the existence of the new, outstanding balance.
To remove a feature:
- Locate the subscription and load the subscription's summary page
- Click on Features & Adjustments in the top navigation
- The page will list both features that can be added and features that have already been added to the subscription
- Select the feature that you would like to remove from the subscription
- Click on Add/Remove Features to remove the feature from the subscription
- The feature will be removed from the subscription
- The regular subscription amount will be adjusted to reflect the price of the feature (if any)
- The customer will be notified of the subscription change via e-mail
- No pro-rated refund will be processed (pro-rated charges are only calculated when a feature is added to a subscription)
Custom Subscription Adjustments
What they are
Custom Subscription Adjustments are changes to a subscription that are specific to one or more subscriptions, but not used often enough to become a feature (or that would not make sense if presented to the customer as a feature). Here are some examples:
- Online backup system: customer wants to upgrade to a non-standard amount of storage (custom pricing)
- Online magazine: customer is given a discount for his 3rd membership
- Gym membership: customer wants to rent 2 lockers, instead of just 1
Custom Subscription Adjustments give you a substantial amount of flexibility in editing a subscription. The amount of the adjustment can be both positive (increase in the regular subscription amount) or negative (you are providing a discount). You can also instruct SubscriptionBridge to calculate a pro-rated amount for the current billing period.
How to add/remove a Custom Subscription Adjustment
The process of adding or removing a Custom Subscription Adjustment is very similar to that of a Feature. The different is that you will create it at the time you add it.
- Locate a subscription and load the subscription's summary page
- Click on Features & Adjustments in the top navigation
- Click on Create a Custom Subscription Adjustment and enter the following information
- Short Description
The name of the adjustment (e.g. “Special discount”) - Price
The amount of the adjustment. Remember that this applies to the regular subscription amount. This is not a one-time charge or refund. - Charge pro-rata for current billing period?
Indicate whether you want SubscriptionBridge to calculate the pro-rated amount for the current billing period and create an outstanding balance on the subscription for that amount.
- When you return to the page that lists features/adjustments applied to the subscription, select the new adjustment that you have just created and click on Add/Remove Selected Features
- The adjustment will be added to the subscription
- The regular subscription amount will be adjusted to reflect the amount of the adjustment
- The customer will be notified of the subscription change via e-mail
- If the adjustment was setup to calculate the pro-rated amount that is due for the current billing period, SubscriptionBridge will calculate that amount and create an open balance on the subscription profile. The customer may pay the balance through the SubscriptionBridge Customer Center, or you can pay it directly through the Merchant Center. You can also send the customer an e-mail reminder of the existence of the new, outstanding balance.
Custom Subscription Adjustments and Authorize.Net ARB subscriptions
Please note the following about applying a custom subscription adjustment to an Authorize.Net Automated Recurring Billing (ARB) subscription:
- If the subscription is altered after it has been created, but before the first payment is processed, then the first recurring payment is processed for the adjusted amount. This is because - when using Authorize.Net ARB - payments are processed around 2 AM PST of the following day, so there is some time to adjust the subscription after it has been created, and before the payment is processed. Even if the adjustment is an increase in the subscription amount, no pro-rated charge is added, since the first payment has not yet been processed.
- If the subscription is altered after the first recurring payment has been processed, the adjustment will apply to the next recurring payment. If the adjustment is an increase in the subscription amount, a pro-rated charge may apply, as described in the previous section.