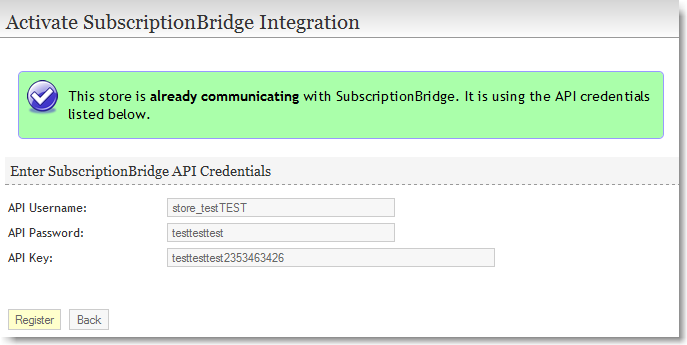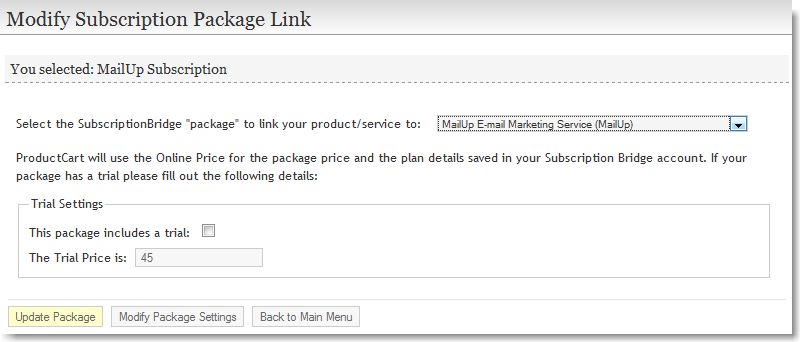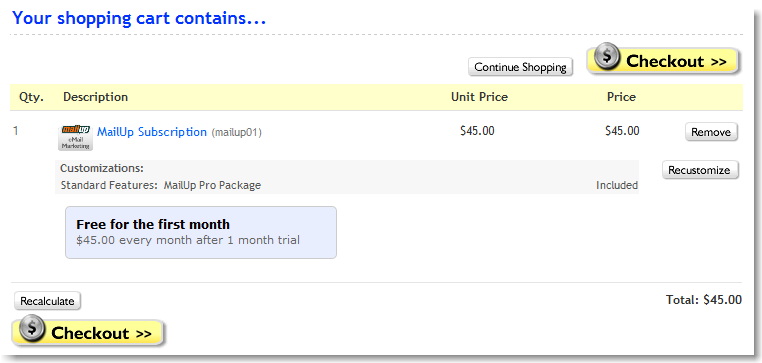Table of Contents
Shopping Cart Integration: Recommended Specifications
Overview
The following sections are for developers that want to create a shopping cart integration with SubscriptionBridge. As a developer you will have many decisions to make about how to integrate the SubscriptionBridge API into your shopping cart system. For example:
- you will have to determine how to best allow the store manager to “flag” certain products as subscriptions
- you will need to decide how to handle tax and shipping if there is a trial period
- you will need to decide how to display subscription information on your product details page
- etc.
This article will attempt to answer those questions so you can focus on your code.
We recommend that you review the Developer's Guide to familiarize with the SubscriptionBridge API. We will refer to the SubscriptionBridge API throughout this document.
Control Panel
For the shopping cart to successfully integrate with SubscriptionBridge, the administration area (e.g. the Control Panel) of your shopping cart software should include - at least - the following features.
Activation
First, you will need a way for the merchant to authorize their store to communicate with SubscriptionBridge. In other words, the shopping cart must be activated to use the SubscriptionBridge API. This is accomplished through the ActivationRequest.
So the shopping cart's administration area will first of all need to include a page where the merchant can enter their SubscriptionBridge API Credentials. The page should provide a link to the instructions on how to obtain their API credentials.
When the form is submitted, it will invoke an API call to SubscriptionBridge. The documentation contains sample code for this call. Once you have successfully made the ActivationRequest, capture the response and parse it, looking for the “Ack” element. If “Ack” has a value of “Success”, then the activation was a success.
If the activation was not a success then check for a “Error” element in the XML. If the error element exists you can parse out the “ErrorCode” and “ErrorDetail” so you can display a message to the user.
Here is an example of the “SubscriptionBridge Activation” page in the ProductCart integration:
Linking Products and Packages
Once the store has been activated, you will need to provide a way for the merchant to associate items that exist in the shopping cart's catalog with the corresponding package in the merchant's SubscriptionBridge store. This can be accomplished in many different ways. Here are two suggestions.
- Modify Product
Just about every shopping cart has a page where you can modify a product. You can simply expand that page to include the following items:- A checkbox to flag the product as a subscription.
- A drop-down menu populated by the GetPackagesRequest. This will allow the user to create an association between a product and a SubscriptionBridge package.
- A checkbox to flag the product as having a trial
- A new field for the trial price (if applicable)
- Search and Select
Some shopping carts have very complex product pages. You may not want to edit the product pages as it would make it difficult to install future shopping cart updates. In such a case we recommend that you create a separate page where you can select a desired product and flag it as a subscription. This page will be independent of the core shopping cart files so you can easily install future cart updates without overwriting your custom code. The selection page should have the following items:- A checkbox to flag the product as a subscription.
- A drop-down menu populated by the GetPackagesRequest. This will allow the user to create an association between a product and a SubscriptionBridge package.
- A checkbox to flag the product as having a trial
- A new field for the trial price (if applicable)
For example, in the ProductCart integration the second method is used. A search page allows the store manager to locate a product in the store catalog. Then, a screen such as the one shown below allows the store manager to associate that product with a subscription package. The subscription packages available for selection are listed in the drop-down shown on the page, and have been retrieved via the API.
Regardless of which method you choose the process is the same.
- The user will flag the product as being a subscription.
- They will then select the matching package from the drop-down, which was populated with all packages that exist in the merchant's SubscriptionBridge store. It is important to note that the option value in the drop down must be the package “LinkID” that is returned by GetPackagesRequest.
- They will also add a Trial Price is applicable. The price of the product itself is not needed as part of this interface because it is already part of the add/modify product page.
Technical recommendations:
- Save the relationship between products and packages in a separate database table
- Make sure that the relationship is unique: the same package should only be associated with one product in the store catalog
- Additional, package-level options can be useful and should be stored in the same table. They include:
- Trial price, as mentioned above
- Terms & Conditions: you may want to show the customer terms and conditions that the customer must agree to before signing up for the product/service that they are about to subscribe to. The terms and conditions could be shown during checkout (e.g. on the payment page, before payment information can be submitted).
- All of the above needs to be saved in the store database so that it can be queried in the storefront.
View / Modify Linked Packages
Provide a page where the user can find and edit their product-package associations.
Settings
We recommend that you also provide a basic Settings form. This form should allow the user to control some global preferences, such as:
- Text field to type in “Terms and Conditions”, which could be enforced on the storefront. Terms & Conditions could also be specified at the product level, as mentioned above, overwriting the store setting.
- Ability to turn all subscription products “On” and “Off”. (e.g. for sale and not for sale)
- Ability to control the additional text strings used in the storefront for the sale of subscriptions (if you feel that any are needed). For example, the merchant might want to display some additional information on the payment screen (e.g. “We typically process your subscription request within 24 hours.”)
Storefront
Add to Cart
Recommendation: one subscription, no other products
The Add to Cart mechanism in your cart should be modified so that only 1 subscription product can exist in the cart at any time. If you choose to allow multiple items in the cart along with a subscription product you must solve some complex scenarios, such as:
- separating the subscription's price from the other items when a discount is used
- calculating which portion of the total tax should be added to the subscription (if taxable)
- calculating which portion of the total shipping charges (if the subscription contains shippable products)
These and other scenarios can be quite challenging to resolve through the shopping cart's storefront code. As such, we recommend that you do not allow multiple items in the cart when a subscription product is involved. This will rarely be an issue for the vast majority of stores as subscription products & services are typically not purchased together with non-subscription products and services (of course, there are exceptions to this rule, but this is true in most cases).
Preparing the data you will need
Also during the Add to Cart process you will need to consider the data you will need after payment is rendered. If you use an array or database to store the cart contents, then this is a good time to get the data you need for checkout. You will be creating a SubscriptionRequest that will generate the recurring billing in your SubscriptionBridge Merchant Center. Please review the SubscriptionRequest and make sure you are saving all the required information.
For instance, you may want to save the following:
- The LinkID of the product/package in the cart
- A flag indicating if there is a trial
- The trial price, if applicable
Product Details & Payment Terms Widget
The product details pages will need to be modified to display subscription terms to the customers. For example, you may want to display something like…
FREE for the first month $35.00 per month after the Trial Plus shipping, tax, and handling fee
You may wonder how you will display such information if that data is saved at SubscriptionBridge.com. Luckily, there is a simple widget to achieve this goal. You simply place the widget in your HTML and pass into the widget the “LinkID” of the package (which you saved in the control panel). The widget will communicate with SubscriptionBridge to display the most up-to-date pricing information.
Learn about the Terms Widget.
Where to display the Subscription Terms Widget
We recommend using the Terms Widget:
- One the product details page
This ensures that the customer can visually, immediately recognize the product as a subscription product, and see what the subscription terms are. - On the shopping cart page
This ensures that the customer knows that a subscription product has been added to the shopping cart. - On the payment page
This ensures that the customer is reminded of exactly what the subscription terms are at the time the order is finalized.
Here is an example of the Terms Widget shown on the shopping cart page on a ProductCart-powered store.
Terms & Conditions
Prior to the customer completing the order you should display the “Terms and Conditions” that were saved in the store's administration area. You should implement some mechanism to prevent the customer from completing the order without agreeing to the terms of the subscription that they are signing up for.
As mentioned above, since different subscription products/services can have different Terms and Conditions, this is a setting that you will likely want to allow the merchant to configure at the product level.
Saving the Order
Every cart saves the order at a different location in the checkout flow. Regardless of when this is done with your shopping cart, at this point you should have calculated the trial tax, recurring tax, trial shipping and shipping totals. This is a good time to save this data because you will need it for the SubscriptionRequest later on. Please review the SubscriptionRequest and make sure you are saving all the required information at this point.
For instance, you may want to save the following with the order details:
- trial total
- total
- trial tax
- tax
- trial shipping
- shipping
If you have all of this information saved with the order, then you can easily query it after payment is submitted and generate the XML for your SubscriptionRequest.
An example
Here is a practical example to visualize why you need all of this information: assume you are selling a Wine Club membership: members received a monthly wine shipment at a price of $35 per month, but for the first month - in order to attract new members -there is a 50% discount and shipping is free. Let's assume taxes are 10% and shipping charges are non-taxable. The subscription details could be:
- trial total: $17.50 + $1.75 = $19.25
- total: $35 + $12.50 + $3.50 = $51
- trial tax: $1.75
- tax: $3.50
- trial shipping: 0
- shipping: $12.50
The above assumes that the subscription is for a product that requires taxes and shipping charges calculated during checkout (e.g. monthly wine shipment; monthly vitamin shipment; etc.). If the customer is instead purchasing a service, things are much easier as you will typically have no shipping and taxes. For example, assume there is a service that costs $19.95 a month, with a free trial. In this scenario you would have:
- trial total: $0
- total: $19.95
- trial tax: 0
- tax: 0
- trial shipping: 0
- shipping: 0
Payment Screen
Incompatible payment options should be disabled in the storefront when a subscription is being purchased. The customer must be taken automatically to the only payment option supported, which is the payment form that you have created to pass information to the SubscriptionBridge API via the SubscriptionRequest call (see below for more information).
The payment screen is your final opportunity to be clear about the pricing terms for the subscription that the customer is signing up for. We recommend that you again display the Terms Widget. The widget will display the most accurate and updated pricing information for the subscription (Package) that the customer is signing up for.
Now, if the cart is adding tax and shipping then your total will obviously be different than the price displayed in the terms. That is where the 3rd line displayed by the widget can help (in the example below, “Plus shipping, tax, and handling fee”). You don't have to worry about this information: it is entered by the merchant in the SubscriptionBridge Merchant Center and displayed automatically by the Terms Widget only when available.
50% the first month $35.00 per month after the Trial Plus shipping, tax, and handling fee
If you require additional legal terms or specifications to be displayed we recommend that you add additional form fields to the Settings mentioned above. This would allow the merchant to display additional details that would be displayed at on the payment screen.
Subscription creation request and confirmation
After the payment form is submitted, you will need to contact SubscriptionBridge to create the new subscription profile that the customer just requested. This is done through the SubscriptionRequest call using all of the information you have previously gathered and saved during the checkout process. Please review the developers guide and sample code for more specific help completing this action.
The important thing to remember at this point is that you validate the SubscriptionResponse before you display the confirmation. If there are any errors you should redirect back to the payment page and display the error message to the customer.
Once you get a “Ack” (Acknowledgment) of “Success”, parse the “GUID” from the response and save it to your database. The GUID is the only information you will need to save from the response. It uniquely identifies a specific subscription. With the GUID you can access all API Methods. We recommend that you save this information in the table where order information is saved, or in a separate table that references the order ID.
After the purchase
We recommend that you customize the additional areas of the shopping cart so that both the merchant and the customer can recognize that an order was placed for a subscription product and link to SubscriptionBridge (if needed).
Administration area
By checking the products that an order contains, you can easily determine whether it includes a subscription product. You can also do so by checking to see if there is a subscription GUID associated with the order (depending on how that information has been saved - see above).
If the order is for a subscription product or service, you should make this clear on the order details page, and link to the SubscriptionBridge Merchant Center so that the merchant may manage the subscription. The syntax for the link should be as follows, where <GUID> is the identifier for the subscription associated with the order:
https://www.subscriptionbridge.com/MerchantCenter/SubscriptionslistDetails.asp?GUID=<GUID>
Customer account area
Similarly to the administration area:
- Detect whether an order is for a subscription product or service
- Add information to the order details page indicating that this is the case
- Provide a link to the SubscriptionBridge Customer Center (unless you are not using the Customer Center, but rather performing all subscription management tasks via the API itself). For example, a customer might need to view recent subscription payments, update their billing information, add features to a subscription, or cancel the subscription.
The syntax for the link to the SubscriptionBridge Customer Center should be as follows, where <GUID> is the identifier for the subscription associated with the order, <MODE> is the landing page (list of landing pages below), and <EMAIL> is the customer's e-mail address (which was passed to SubsriptionBridge via the SubscriptionRequest call):
https://www.subscriptionbridge.com/CustomerCenter/AutoLogin.asp?ID=<GUID>&Email=<EMAIL>&mode=<MODE>
Landing Pages <MODE>
- Detail
Replace <MODE> with “details” to send the customer to the subscription details page. - Transaction History
Replace <MODE> with “history” to send the customer to the transaction page. - Edit Billing
Replace <MODE> with “billing” to send the customer to the billing details page. - Edit Shipping
Replace <MODE> with “shipping” to send the customer to the shipping details page. - Cancel Subscription
Replace <MODE> with “cancel” to send the customer to the subscription cancellation page.