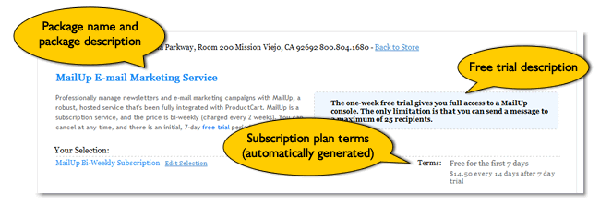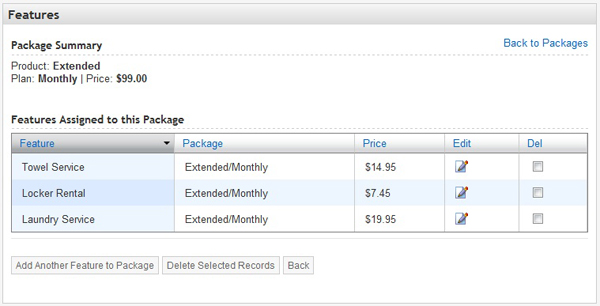Table of Contents
Packages
What a Package is
For a definition of what a Package is in the SubscriptionBridge system, please see the Glossary.
Adding a New Package
A package is a combination of a Product, a Plan, and optionally one or more Features. Therefore, to create a new Package if you need to start by picking the Product that it will include. To add a new Package to one of your stores, do the following:
- Click on Stores in the Merchant Center navigation
- Select the Store that you wish to work with
- In the Packages section, select Products
- Locate the Product that you wish to work with and click on Packages
- SubscriptionBridge will display a list of Packages built with the selected Product. To create a new one, click on Add New Package
Main Feature Properties
- Plan
Select the Plan that you would like to use for this Package. If you don't remember the properties of a specific Plan, select it and click on Display Selected Plan's Details to load a window that shows you details about it. If you want to create a new Plan, you can do so without leaving this page by clicking on the Add Plan link: a window will appear and allow you to enter the new Plan's details (refer to Adding & Editing Plans for instructions). When you save it, the new Plan will appear in the Plan drop-down menu. - Product
Shows the Product based on which you are creating a Package - Store
Shows the Store for which you are creating a Package - Price
Enter the Package price. This represents the regular subscription amount that your customers will pay when they subscribe to this product or service.
If the selected Plan includes a Trial Period, the following two fields will be displayed (the second one applies only if the Package includes a shipping product).
- Trial Price
Enter the price that customers will pay for this Package during the Trial Period. For example, if you want to offer a 30% discount for the first 2 months of a monthly, ongoing subscription to a certain product or service, in the Trial Price you will enter a price that is 30% off the “Price” entered above (i.e. 30% of the Package Price). - Trial Shipping Is Free
This feature allows you to reduce the shipping charge associated with a subscription that includes a Product that requires shipping. For example, if you wanted to provide a free trial for a certain subscription, and the Product included in the subscription has\d a shipping charge associated with it, this setting would allow you to set that shipping charge to 0 for the Trial Period. If the Trial Price is also 0, the customer will be given a completely free trial.
Names & Descriptions
SubscriptionBridge supports a multi-lingual front-end (the Merchant Center, instead, is only available in English at this time). Therefore, you can add Names & Descriptions for your Packages in each of the languages that you have activated for your store.
To do so, navigate to the Packages page as described above, and then click on View/Edit in the Descriptions column. On the page that is displayed, click on the “Add New Description” button to add the following information (the screen shot below gives a graphical example of how this information is shown in the SubscriptionBridge shopping cart).
- Language
Select a language from the list of active languages for the Store. Languages for which you have already entered a name/description are not shown. - Package Name
Enter a name for this Package in the Language you have selected. The package name is shown to customers in all e-mails and other customer-facing pages (e.g. in the SubscriptionBridge Shopping Cart, Customer Center and in all e-mail Notifications). - Trial Name
Enter a friendly name for the Trial Period (e.g. “Summer Special - 2 Months at 50% Off”). This is used in e-mail notifications sent by SubscriptionBridge. - Trial Description
Enter a short description to better explain to customers and prospects what the Trial Period offers (e.g. “Join our gym before September 30 and enjoy 2 months at 50% off the regular membership fee. Only available to new customers that were not gym members in the last 12 months.”). The Trial Description is shown:- In the SubscriptionBridge shopping cart (see screen shot above)
- In an integrated shopping cart via the Terms Widget
- In e-mails notifications that include information on the Trial
Here is an example of Trial Name and Description shown in an e-mail notification:
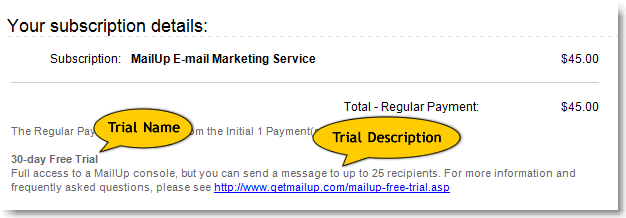
Once you have added names and descriptions in multiple languages, the Names/Descriptions page will present them using a tabbed layout where each tab corresponds to a different language. To edit any of the entries, click on the tab that represents the language that you need to edit, and click on the Edit icon ( ).
).
View/Edit Features
Why should a Package include Features
A Package may contain additional, optional Features that allow customers to add and remove various products and/or services to/from their subscription. For example, a gym membership may offer as optional services a “Towel Service”, a “Locker Rental Service”, and a “Laundry Service”, each for an additional fee that is added to the subscription amount when the Feature is selected.
Reasons for separating Features from the Product include:
- You can let customers edit their subscription after they initially subscribe (via the SubscriptionBridge Customer Center or the SubscriptionBridge API). SubscriptionBridge allows you to automate this process.
- You can better highlight those additional products and services
- You can keep the subscription price low and let users add to it only if they wish to do so
Adding a Feature to a Package
To add a Feature to a Package:
- Select a Store and click on Packages in the Packages section
- A list of currently available Packages is displayed
- Click on View/Edit in the Features column
A new page will display a list of Features that have been added to the Package.
- Click on Add Another Feature
- Feature
Select a Feature from the drop-down - Price
Enter a price for it. This is the amount that will be added to the Package Price to determine the total subscription amount paid by the customer. For example, if the price of a gym membership is 29.95/month and the optional “Locker Rental” service is $10, a customer that subscribes to the gym membership and opts to add the “Locker Rental” service will pay $39.95/month. - Trial Price
The price that you charge for this additional product or service might be different during the Trial Period. If the price does not change during the Trial Period, enter the same price that you added to the Price field.
Deleting Packages
Packages can be deleted only until they have been subscribed to. That is: until a customer has purchased a subscription that is associated with a certain package. If a Package has been purchased (i.e. there is at least one subscription that is associated with that Package), the Package can no longer be removed from SubscriptionBridge.
To delete a package:
- Click on Stores in the Merchant Center navigation
- Select the Store that you wish to work with
- In the Packages section, mouse over Packages. The system will display a preview of the Packages you added to that Store. Click on the link to load the list of Packages.
- Check the checkbox in the right-side column of the Packages(s) you wish to remove, and click on the Delete Selected Records button to remove the selected Packages. Please note the following:
- Packages can only be deleted when not used in a subscription.
- When a Package is associated with one or more subscriptions, the checkbox is not shown.
- When no Packages can be deleted, the Delete Selected Records button is not shown on the page.
Selling a Package
Now that you have created one or more subscription packages, you can immediately start selling them, if you wish to do so. With SubscriptionBridge, this is as easy as placing a link on any Web page, e-mail message, blog, etc.
- See: Package Links
Customers will purchase the subscription package (i.e. subscribe to the product or service that you are selling) using the SubscriptionBridge shopping cart, which is automatically personalized with your logo. This is what we refer to here as the “Simple Integration” of SubscriptionBridge with your business.
If you wish customers to go through a separate checkout process, you will want to use the “Advanced Integration” or one of the ready-to-go integrations with existing e-commerce systems.